Introduction
In the realm of modern web design, popovers play a pivotal role in enhancing user experience. They provide contextual information without overwhelming the interface, allowing for clean and intuitive interactions. PrimeVue, a popular UI component library for Vue.js, offers a robust set of features, including versatile popovers. However, one aspect that may not align with every design aesthetic is the default caret (or arrow) that indicates the origin of the popover. While the caret serves its purpose by visually linking the popover to its triggering element, it may detract from a minimalistic or sleek design approach. In this comprehensive guide, we’ll delve into methods to get rid of the caret on popovers in PrimeVue, ensuring your application maintains a polished and professional appearance.
Understanding PrimeVue Popovers
Before exploring how to remove the caret, it’s essential to grasp the functionalities and features of PrimeVue popovers. PrimeVue is renowned for its rich set of customizable components that adhere to modern design principles. Popovers are essentially overlays that emerge when users interact with certain elements, providing additional information or options without navigating away from the current page.
Key Features of PrimeVue Popovers
- Dynamic Content: PrimeVue allows you to populate popovers with dynamic content, enhancing interactivity and user engagement.
- Responsive Design: The popovers are designed to adapt seamlessly to various screen sizes, ensuring a consistent experience across devices.
- Customizable Styles: One of the significant advantages of using PrimeVue is the extensive customization options available, allowing developers to tweak the appearance of popovers to match their brand identity.
Importance of Popovers
Popovers serve various purposes in web applications:
- Tooltips: Offering brief information about UI elements.
- Form Inputs: Providing additional guidance or settings for complex forms.
- Navigation: Serving as dropdown menus for quick access to related options.
The Role of the Caret in Popovers
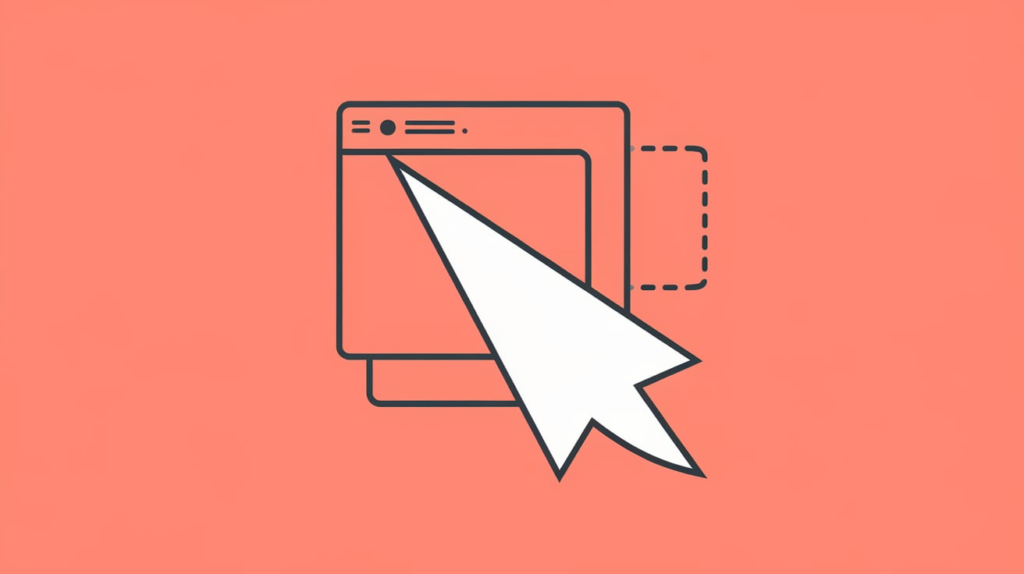
The caret in a popover is designed to indicate the source or origin of the information displayed. However, while it can enhance usability by clarifying the relationship between the trigger and the popover content, it might not be suitable for every design style.
Why You Might Want to Remove the Caret
- Aesthetics: A clean and uncluttered design often leads to better user experience. Removing the caret can create a more streamlined look.
- Design Consistency: If the overall theme of your application leans toward minimalism, having a caret may disrupt the visual flow.
- Focus on Content: By eliminating unnecessary visual elements, you can direct users’ attention to the essential content within the popover.
Step-by-Step Guide to Get Rid of the Caret on Popovers PrimeVue
Now that we’ve established the importance of popovers and the role of the caret, let’s delve into the practical steps to get rid of the caret on popovers in PrimeVue.
Step 1: Setting Up PrimeVue
If you haven’t set up PrimeVue in your Vue project yet, follow these steps to install it:
- Install PrimeVue and PrimeIcons: Open your terminal and run the following commands:bashCopy code
npm install primevue --save npm install primeicons --save - Import PrimeVue into Your Project: In your main entry file (usually
main.jsormain.ts), import and use PrimeVue:javascriptCopy codeimport { createApp } from 'vue'; import App from './App.vue'; import PrimeVue from 'primevue/config'; import 'primevue/resources/themes/saga-blue/theme.css'; // Choose your theme import 'primevue/resources/primevue.min.css'; import 'primeicons/primeicons.css'; const app = createApp(App); app.use(PrimeVue); app.mount('#app');
Step 2: Basic Popover Implementation
Before we tackle removing the caret, let’s implement a basic popover. This is essential to understand how popovers function in PrimeVue.
Here’s a simple example of a popover:
htmlCopy code<template>
<div>
<Button label="Show Info" vPopover="{ content: 'This is a popover content.' }"></Button>
</div>
</template>
Step 3: Customizing the Popover
To remove the caret, we need to apply custom styles to the popover component. This is done through CSS.
Adding CSS to Remove the Caret
Add the following CSS rule to your stylesheets (you can create a separate CSS file or use a <style> tag in your Vue component):
cssCopy code.p-popover .p-popover-arrow {
display: none; /* Hides the caret */
}
Step 4: Testing Your Changes
After adding the CSS, it’s time to test your implementation. When you hover over or click the button, the popover should display without the caret. Make sure to check various scenarios where the popover appears to confirm the caret is consistently removed.
Step 5: Further Customization Options
Once you’ve successfully removed the caret, consider further customizing the appearance and functionality of your popover to better fit your application’s design.
Styling Background and Borders
Adjusting the background color and borders can significantly enhance the popover’s look. Here’s how to style the popover:
cssCopy code.p-popover {
background-color: #ffffff; /* Light background for clarity */
border-radius: 8px; /* Rounded corners for a softer look */
box-shadow: 0 4px 12px rgba(0,0,0,0.2); /* Adding a subtle shadow */
padding: 12px; /* Providing space around the content */
}
Adjusting Popover Positioning
PrimeVue allows you to specify the position of the popover. Depending on your layout, you might want to experiment with different positions:
htmlCopy code<Button label="Show Info" vPopover="{ content: 'This is a popover content.', position: 'top' }"></Button>
Step 6: Accessibility Considerations
When customizing popovers, it’s vital to ensure accessibility. Removing the caret may cause confusion for users relying on visual cues. Here are some best practices to follow:
Use ARIA Roles and Attributes
Add ARIA roles to ensure that your popovers are accessible to screen readers. For example:
htmlCopy code<div role="tooltip" aria-hidden="true" class="p-popover">
This is a popover content.
</div>
Keyboard Navigation
Ensure users can navigate using their keyboard. Implement keyboard shortcuts for closing the popover, enhancing usability for those who may not use a mouse.
Best Practices for Using Popovers
Keep Content Concise
Popovers should provide quick, digestible pieces of information. Avoid overwhelming users with excessive text or details.
Consistency in Design
Maintain consistent styling and behavior across all popovers in your application. Once you get rid of the caret on popovers in PrimeVue, ensure that all other elements reflect this decision.
Use Sparingly
Overusing popovers can lead to a cluttered interface. Use them judiciously to keep your design clean and focused.
Testing and Feedback
After implementing popovers, gather feedback from users. Conduct usability testing to see how they interact with the popovers and make adjustments based on their experiences.
Common Issues and Troubleshooting

Popover Not Displaying
If your popover isn’t appearing as expected, check the following:
- Ensure Proper Installation: Verify that PrimeVue and its stylesheets are correctly linked in your project.
- Inspect Your Code: Make sure your popover is implemented correctly without syntax errors.
CSS Conflicts
Existing styles can sometimes interfere with your custom styles. Use browser developer tools (like Chrome DevTools) to inspect elements and troubleshoot any CSS conflicts.
Advanced Customization: Popover Transition Effects
To enhance the user experience, consider adding transition effects when displaying or hiding popovers. Smooth transitions can make interactions feel more natural. Here’s an example using CSS transitions:
cssCopy code.p-popover {
transition: opacity 0.2s ease-in-out;
opacity: 0; /* Start hidden */
}
.p-popover.p-component {
opacity: 1; /* Show when active */
}
Implementing Transitions in Vue
You can wrap your popover content with a <transition> component to leverage Vue’s built-in transition features:
htmlCopy code<template>
<div>
<Button label="Show Info" @click="togglePopover"></Button>
<transition name="fade">
<div v-if="isPopoverVisible" class="p-popover">
This is a popover content.
</div>
</transition>
</div>
</template>
<script>
export default {
data() {
return {
isPopoverVisible: false,
};
},
methods: {
togglePopover() {
this.isPopoverVisible = !this.isPopoverVisible;
},
},
};
</script>
Adding Custom Icons
Sometimes, adding icons can help convey information quickly. You can incorporate icons within your popover content using PrimeIcons:
htmlCopy code<template>
<div>
<Button label="Show Info" @click="togglePopover"></Button>
<div v-if="isPopoverVisible" class="p-popover">
<i class="pi pi-info-circle"></i> This is a popover content.
</div>
</div>
</template>
Conclusion
Removing the caret from popovers in PrimeVue is a straightforward process that can significantly enhance the visual appeal of your web application. By focusing on clean design and intuitive user interactions, you can create a seamless experience for your users.
As you implement these changes, remember to maintain accessibility and usability, ensuring that all users can effectively interact with your popovers. With these guidelines, you’re well-equipped to tailor PrimeVue’s popover component to fit your design needs while creating a polished, user-friendly interface.
By following this guide, you’ll not only improve the aesthetic quality of your application but also provide a better experience for your users. Dive into your code, experiment with the styles, and enjoy crafting popovers that perfectly align with your project’s vision.
